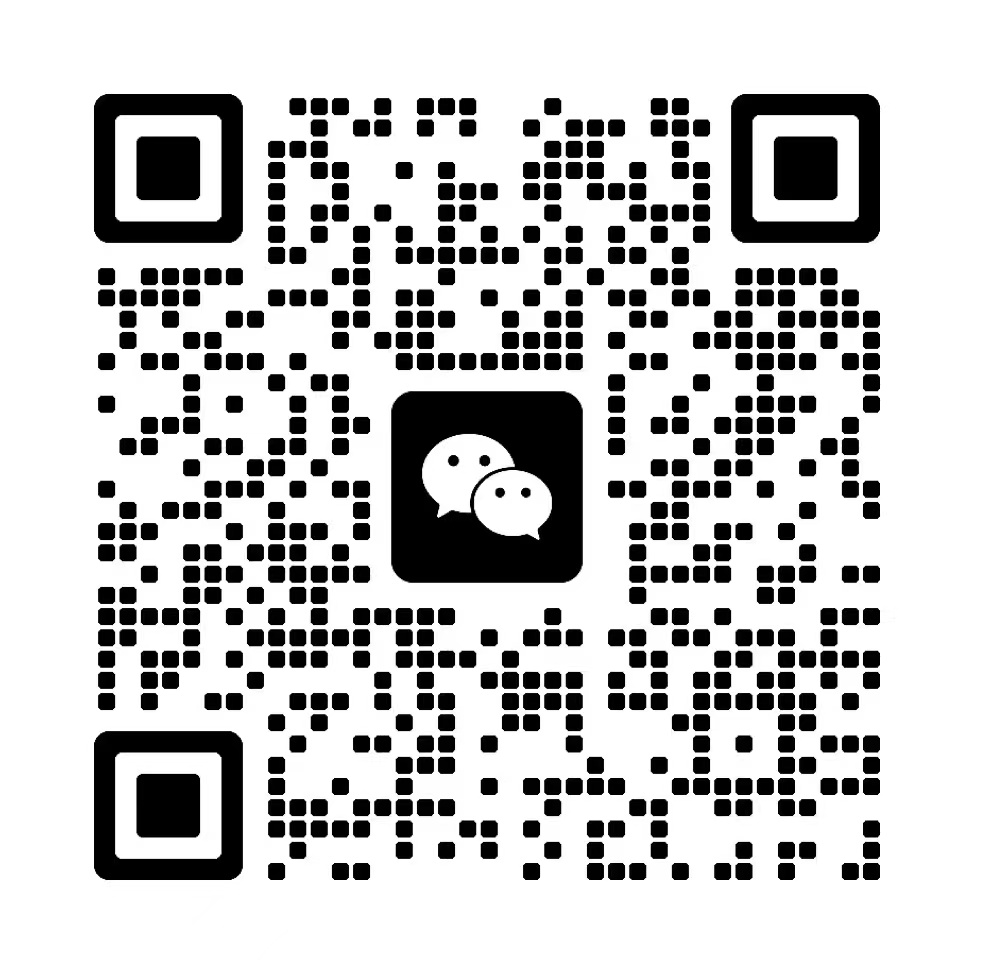1+1往往会有大于2的效果
就拿图像来说,我们在网络上看到的许多创意感十足的图像其实很大一部分都不是只由一张图像组成的。 比如以下作品:
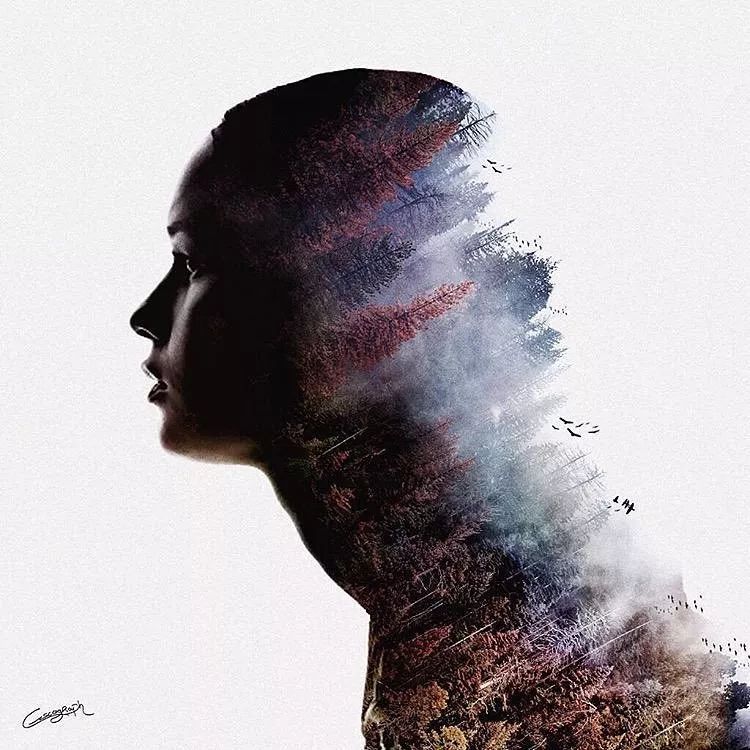
Created by Jobert Yayain

Created by Shaylin Wallace

Created by Phuoc Nguyen
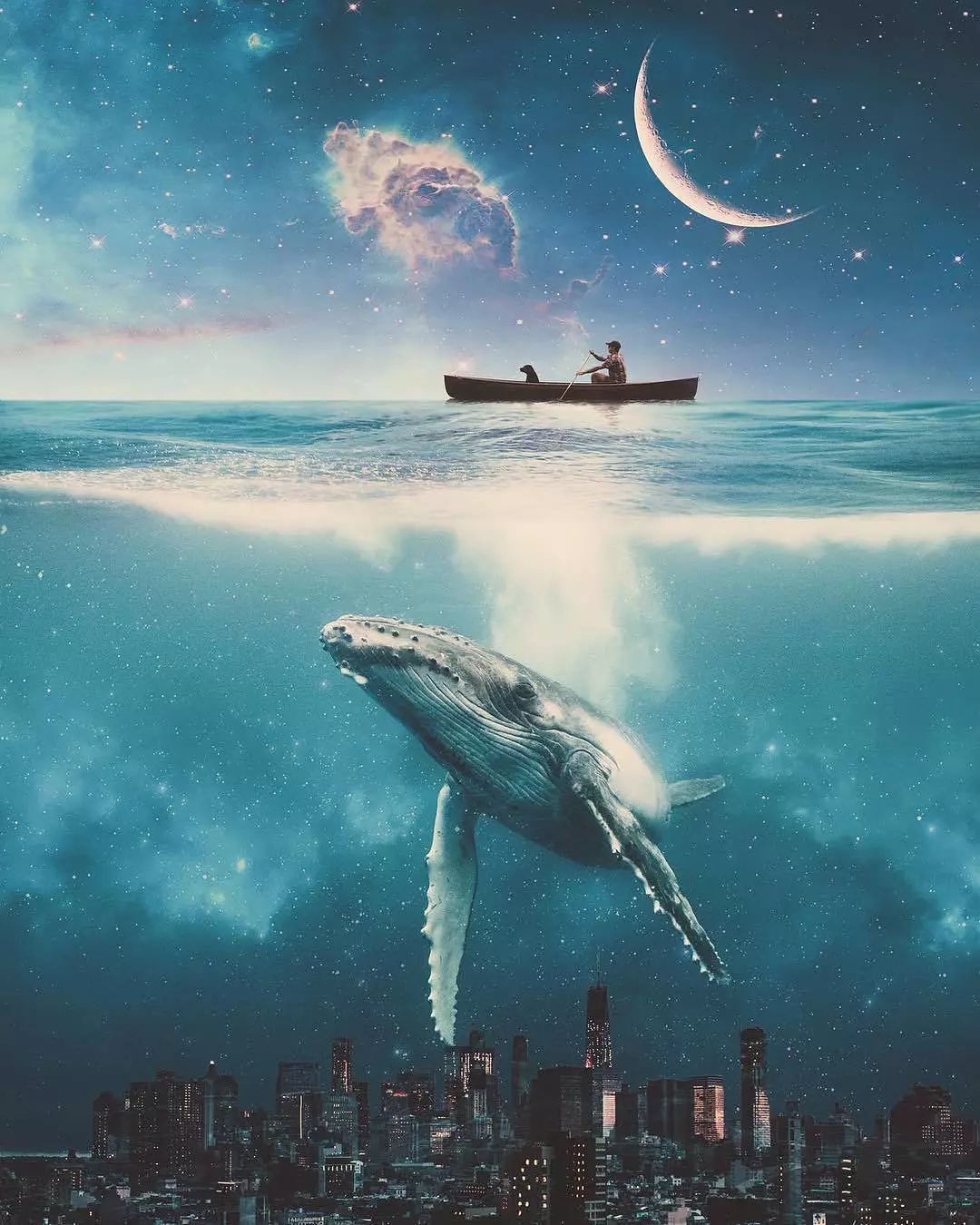
Created by Suri
这些图像其实都是由两张或多张不同的图像重组而成。原本略显单调的单一图像在组合之后,却摩擦出了令人意想不到的视觉惊喜,仿佛褪去了空乏,用一种全新的面貌向我们传达着图像中的故事~
因此,今天Adobe就要帮助大家get一项容易沉迷其中无法自拔的“P”图操作——使用Photoshop中的图层蒙版合成多个图像,实现1+1大于2的视觉效果!

+

=

首先,我们先来了解一下什么是图层蒙版?(如果你已经对图层蒙版有所了解,可以跳过此段内容直接观看教程哦

~)
图层蒙版是一种可逆的方法来隐藏图层的一部分。相比永久擦除或删除图层的一部分,使用图层蒙版则为编辑提供了更大的灵活性。
添加图层蒙版相当于是在当前图层上面覆盖一层玻璃片,这种玻璃片有透明的、半透明的、完全不透明的,用各种绘图工具在蒙版上(即玻璃片上)涂色(只能涂黑白灰色)。
涂黑色的地方蒙版变为完全透明的,看不见当前图层的图像,涂白色则使涂色部分变为不透明的,可看到当前图层上的图像,涂灰色使蒙版变为半透明,透明的程度由涂色的灰度深浅决定。
接下来,开始我们的教程

!
你可以使用自己的图像素材,也可以下载我们提供的素材进行练习。
https://learndownload.adobe.com/pub/learn/photoshop/combine-image-layer-mask.zip
添加图层蒙版
1. 在Photoshop中打开至少两个图像,确保每个图像都位于一个单独的层。然后,在图层面板中选择顶部的图像图层(森林),给它敷盖上一层玻璃。

2. 点击图层面板中的添加图层蒙版按钮。这将会给选定的图层添加一个白色的图层蒙版。这时你仍然可以看到蒙版图层上的所有东西,因为蒙版是白色的。
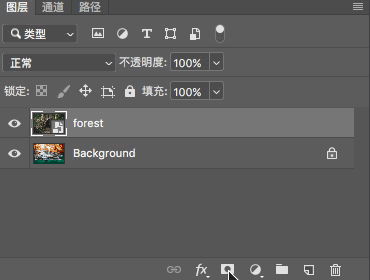

在图层蒙版上涂抹黑色、白色和灰色
1. 在图层面板中,确保图层蒙版缩略图周围有一个白色边框。如果没有白色边框,单击图层蒙版缩略图。
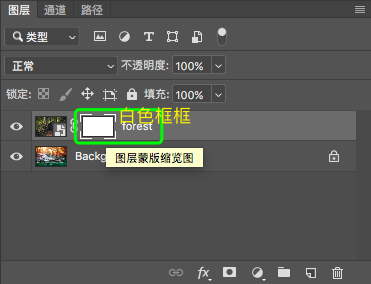
2. 选择工具栏中的画笔工具。在选项栏中,打开画笔选择器,设置画笔大小和硬度。拖动大小和硬度滑块,创建一个较大的软毛笔刷。

3. 按下键盘“D”键,然后按再按下“X”键,将前景颜色设置为黑色,背景颜色设置为白色。

4. 然后我们进行到最有趣的一步,对图像进行着色。用黑色画笔在添加的图层蒙版上涂抹,你可以看到黑色隐藏了覆盖蒙版的图层(森林)的对应部分,因此下方图层(瀑布)上的图像被显示出来。

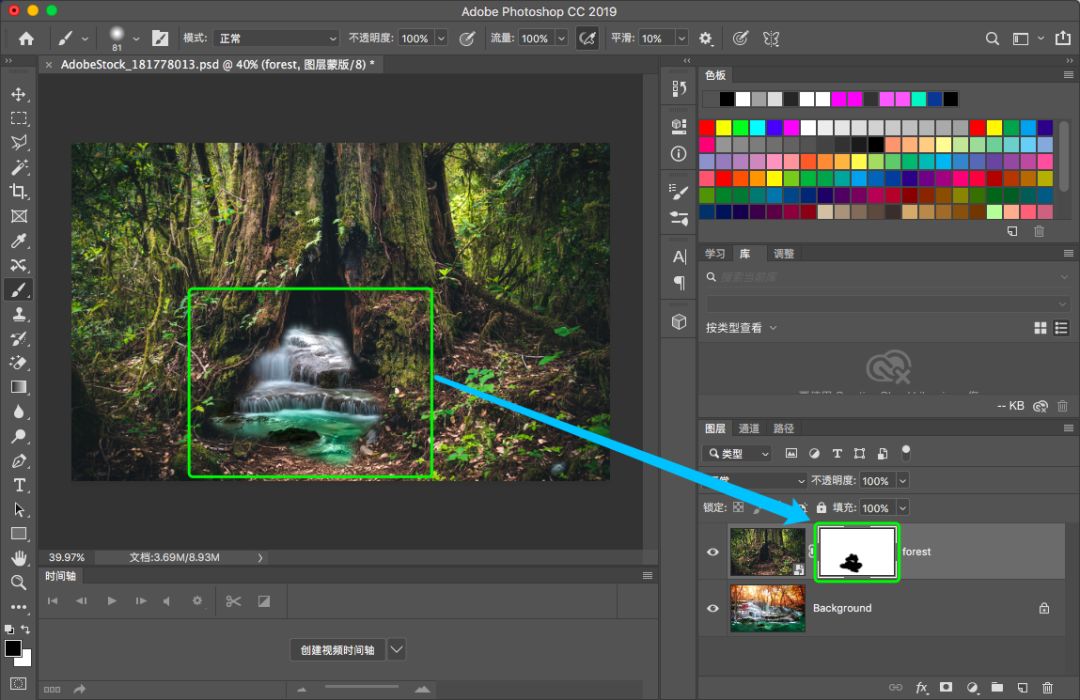
(单击图层蒙版,按住键盘alt /Windows,option/Mac查看涂抹部分)
5. 如果你觉得有涂抹过多的部分,按下键盘“X”键切换前后背景颜色(前景颜色为白色,背景颜色为黑色),将白色笔刷涂抹在你觉得需要带回的部分,即可恢复被隐藏的部分。

6. 为了使边缘过渡的更自然。接着,我们将笔刷的软边调整为灰色应用到图层蒙版上,在图层之间创建一个自然的渐变。其中一个方法是你可以通过降低笔刷的“流量”,来建立灰色的半透明阴影。
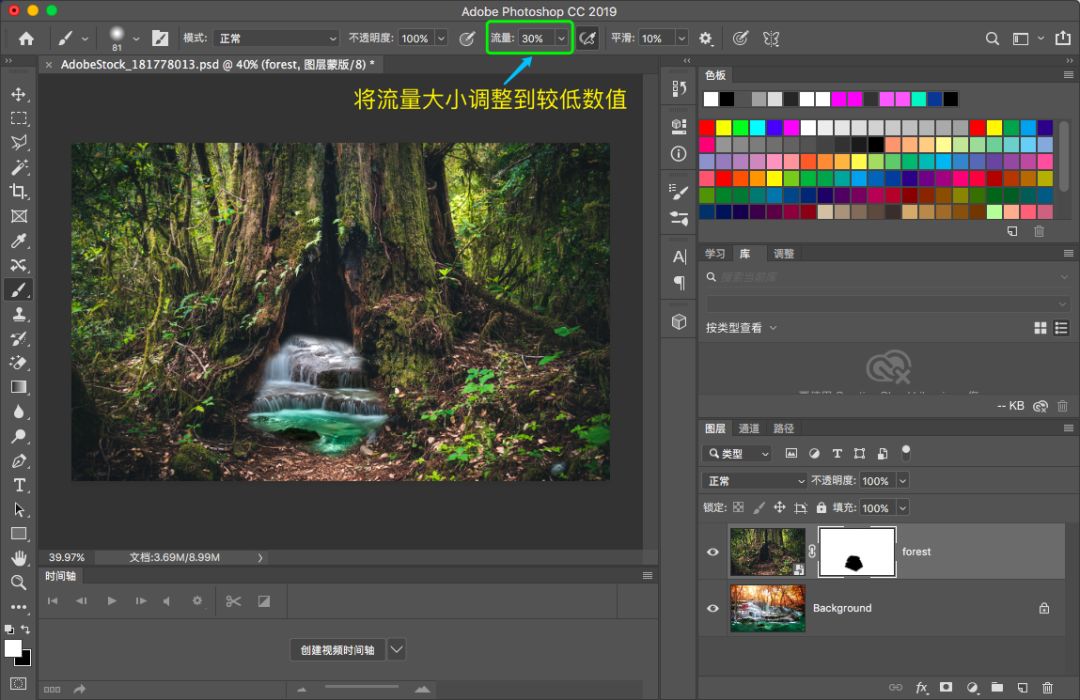
7. 然后继续涂抹相应的区域直至达到满意的合成效果。

8. 完成!


提示:
1. 如果需要涂薄的比较狭窄的区域,你可以通过调整画笔大小来使涂抹更加准确。
2. 减少选项栏中的笔刷流量值可以让你在图层蒙版上用黑色作画时增加灰色阴影。图层蒙版上的灰色阴影能够只隐藏部分被蒙版覆盖的图层。
说到那些可以被封神的“P”图,无外乎都有一个特点,那就是浑然一体的毫无“Ps”痕迹!很多时候,我们会发现自己的作品有非常明显的Ps痕迹,一看就是生抠硬填上去的。而学会使用图层蒙版来对图像进行调整和合成则会在很大的程度上避免这一问题,并且还会让人觉得你的Ps水平66的哦~